How To Add Ads To Hugo Website Using Blowfish Theme
Table of Contents
You’ve completed your beautiful Hugo website and are ready to monetize your new creation. This simple guide for adding ads to your Hugo website is exactly what you need. This guide will be focused primarily on those using the Blowfish theme for Hugo. So if you want to make money using Google Adsense this is definitely a worth while read.
What You Will Need #
- Have a Google account.
- Website built using Hugo. You also need to be using the Blowfish theme for Hugo for this to be fully relevant.
Required Steps: #
Create The Adsense Account #
- Visit the Google Adsense site.
- Select Sign In button at the top.
- Login with your Google account.
Add Your Website To Adsense #
- Click on Sites.
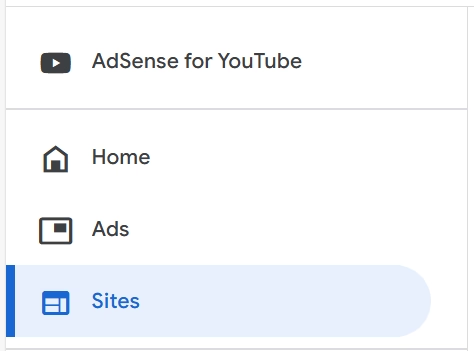
- Click on Add Site.
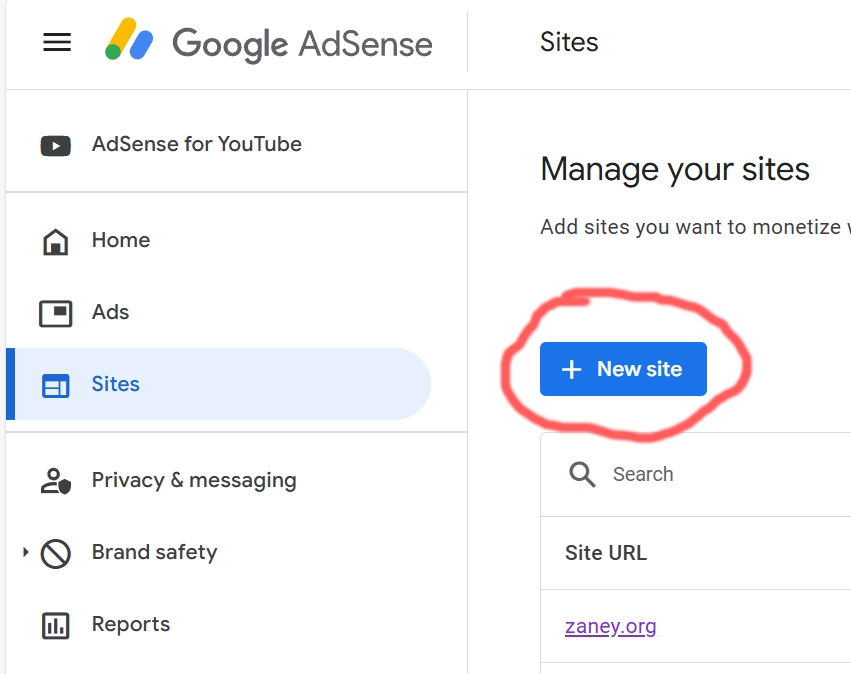
- Enter the URL of your website in the text box and press save.
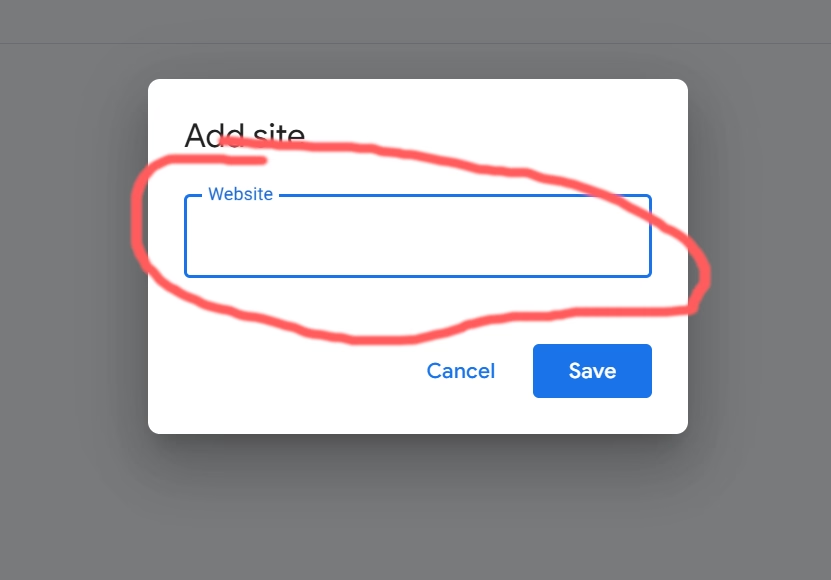
- Copy the Adsense code snippet. We will use this to integrate Adsense into your website built with Hugo.
Add The Adsense Code Snippet To Hugo Website #
- You will need to create the folder layouts/partials in the root directory of your website if you don’t have it already. Create a file named extend-head.html this is where you will need to put the code snippet Adsense gave you. This file can contain anything you want added to the head of your website when using the Blowfish Hugo theme.
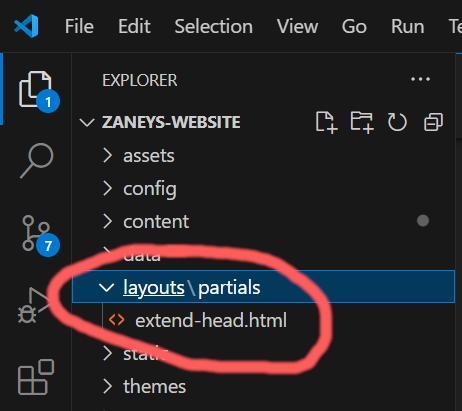
extend-head.html file. Other themes for Hugo may not use a similar approach!
- Deploy your website and click on request review in Adsense. If successful then after your review you will be able to serve ads on your website. However, there is more to do:
You Need One Extra File #
You can go ahead and upload your ads.txt file, Google will prompt you to upload an ads.txt file into the root directory of your webpage.
-
You can add this by clicking on your website in the Sites page of Adsense and selecting the dropdown for Verify site ownership. There you will see the text to add to the file.
-
Create the folder
staticin the root folder of your website and create theads.txtfile in that folder. Then paste the text from Adsense and save. -
Now just publish your changes and you are done.
While You Are Waiting For Approval #
This is a great time to plan out where you want the ads to be on your website.
- Click on the Ads option:
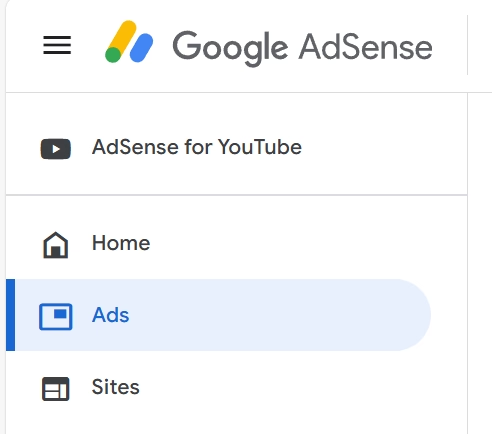
- Click on the Edit button (the pencil icon) on the bottom right side of the image below:
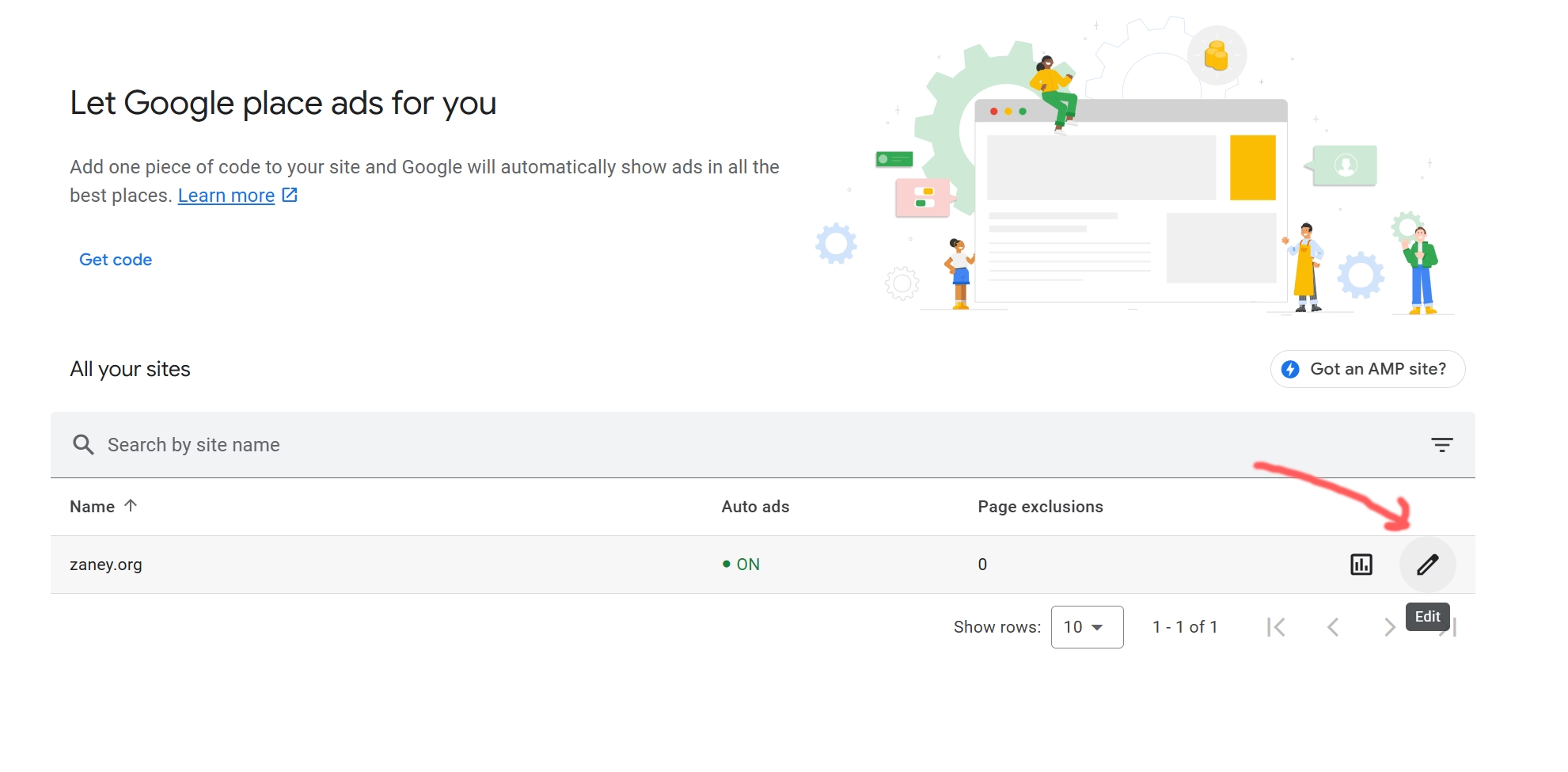
- On the right side of the Adsense window, you will be able to make changes and see how the ads will be displayed on your website. Play with the options until you are happy with the result.
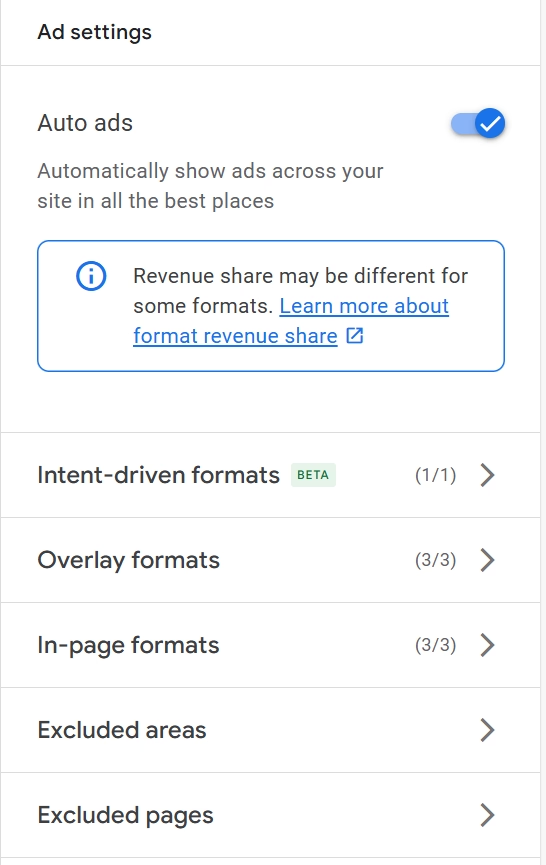
The ad options shown above are mainly for auto ads. You can also add other types of ads.
-
Depending on whether you want to specify where ads will be inside of articles, you can choose to do this as well. To begin click on the Ads tab as shown in step 1 of this section.
-
Select the by ad unit tab:
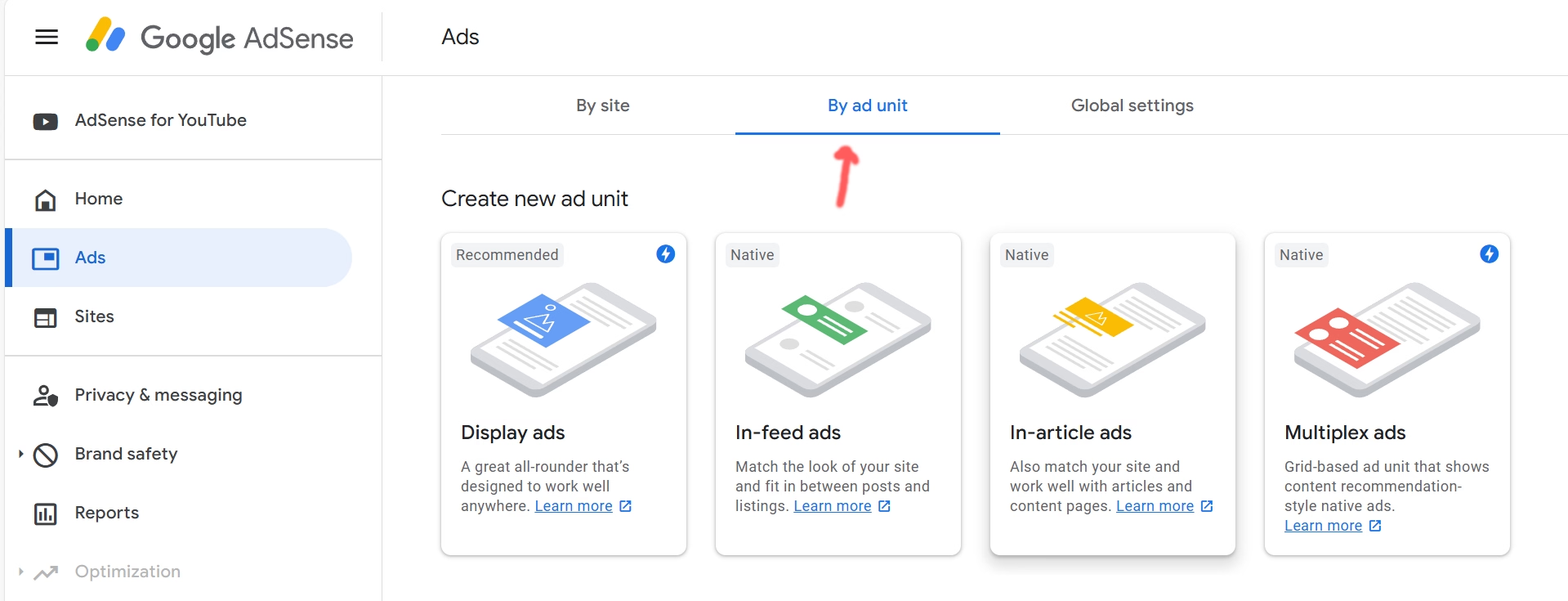
-
You can choose the ad unit that you want and select the ad that you wish to insert into your website.
-
Name the ad unit, save it, and get code.
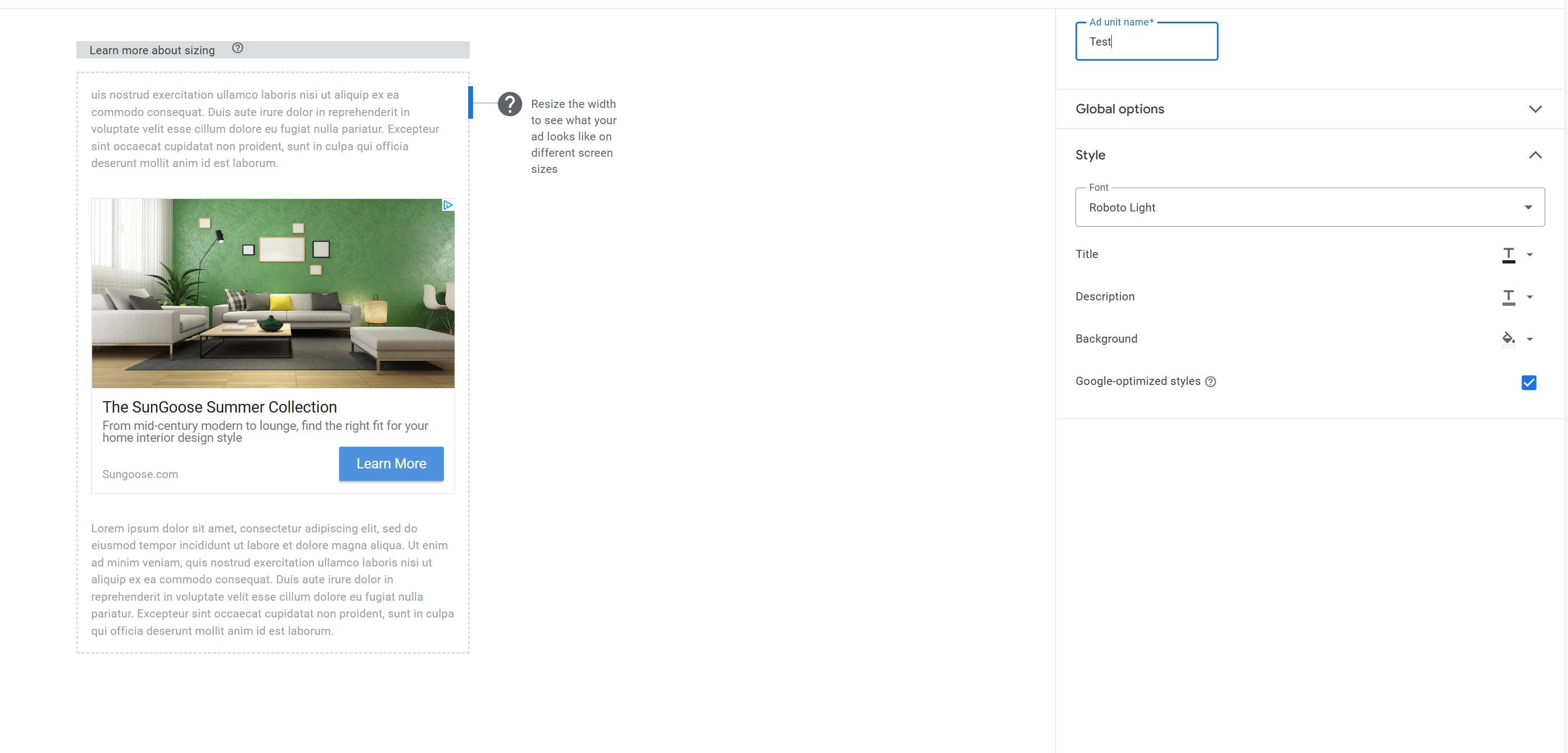
- Copy the
HTMLfrom the ad that Adsense gave you and paste it into the relevant sections of the Hugo page that you want.
This is all the steps required for setting up ads on your Hugo website.
Conclusion #
I hope this guide was useful for those of you who want to learn more about setting up ads on your website.
If your website isn’t running on Hugo, you can just copy and paste the Adsense HTML code to your website directly instead of doing all the Hugo partial steps in this guide.

